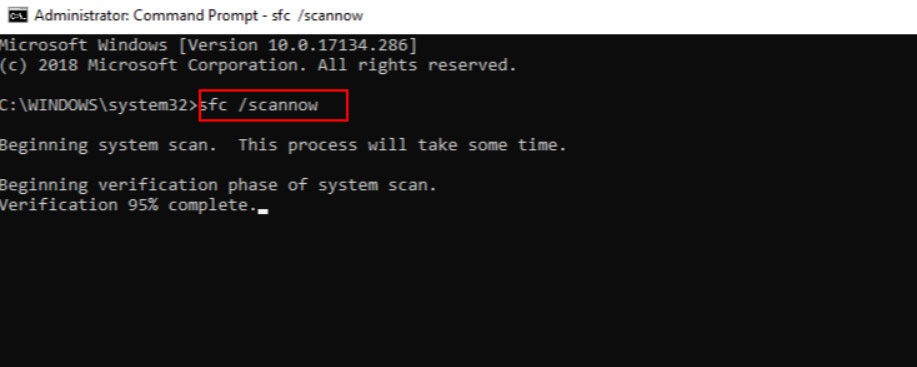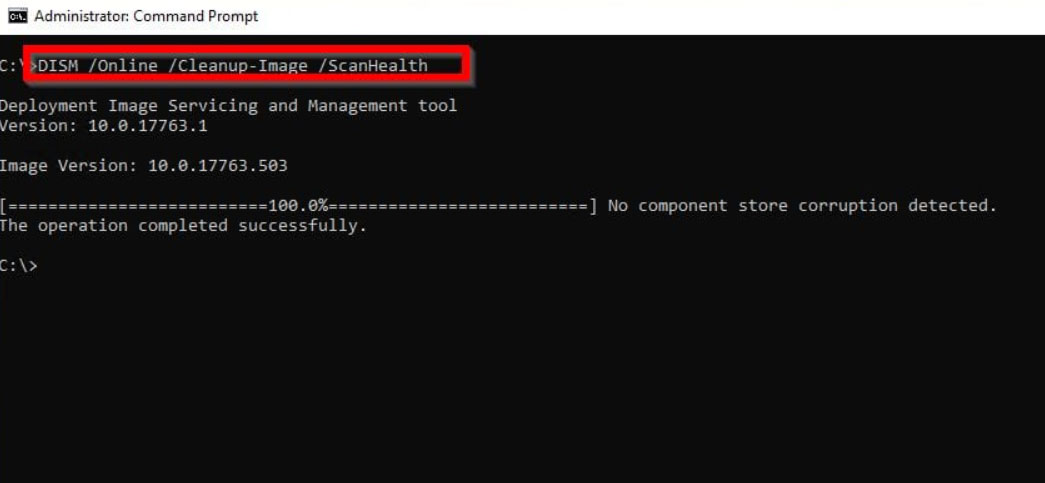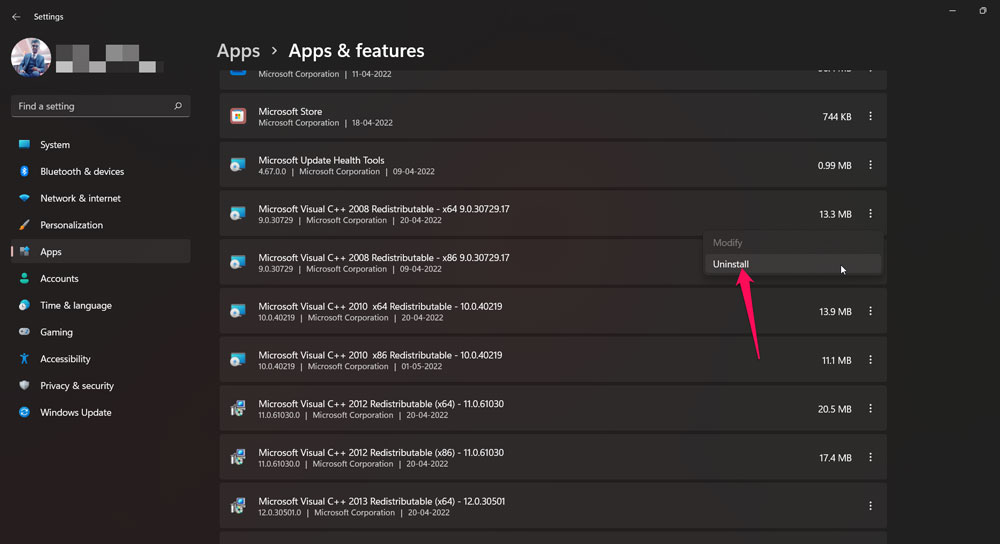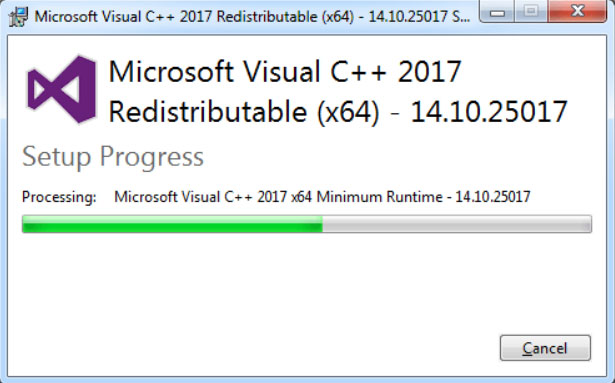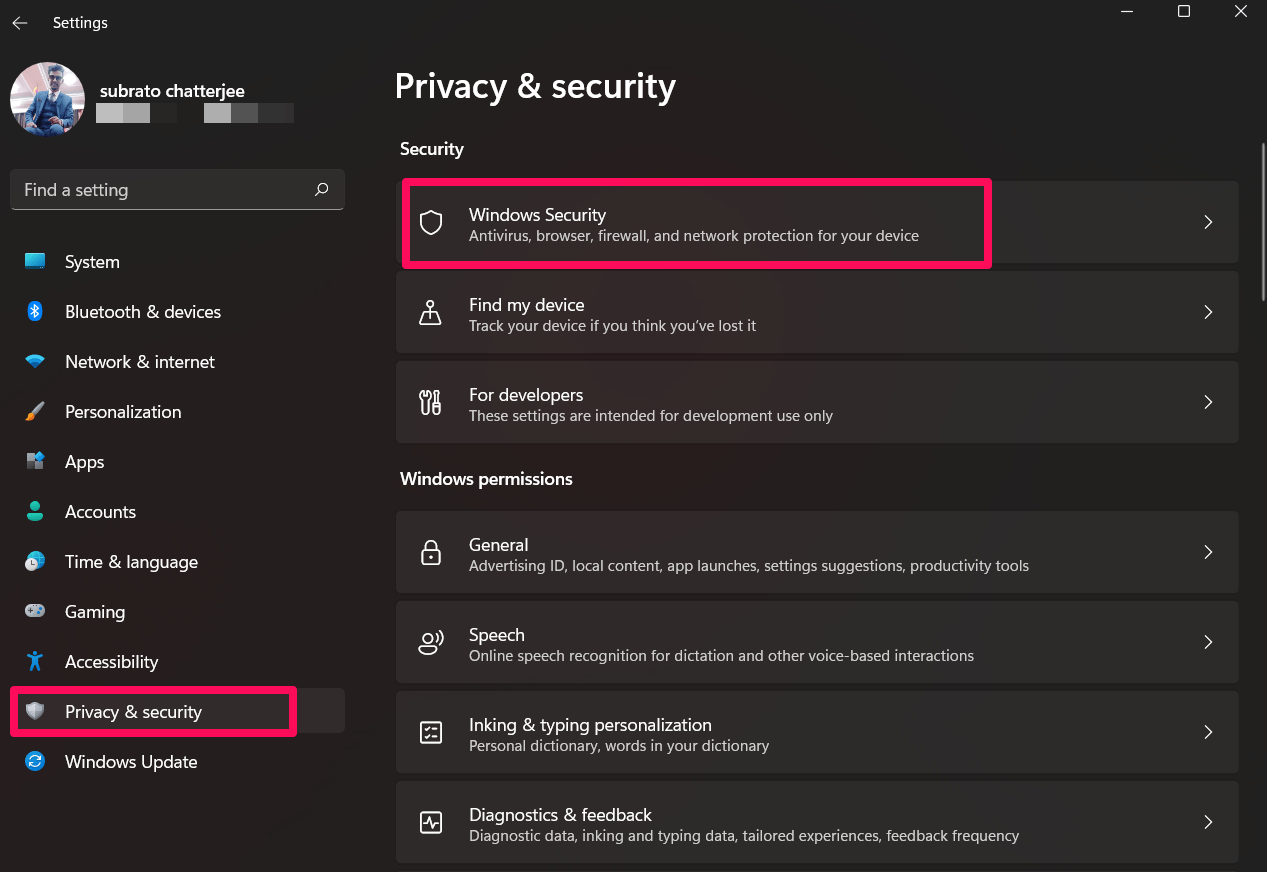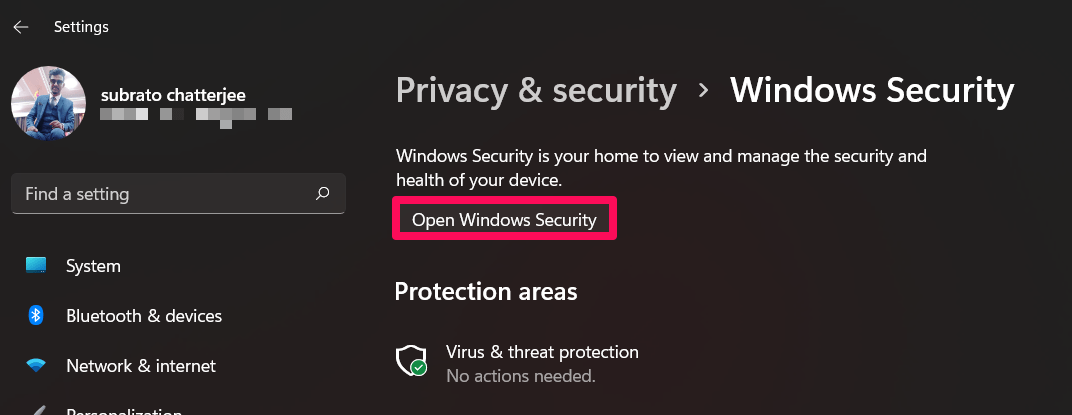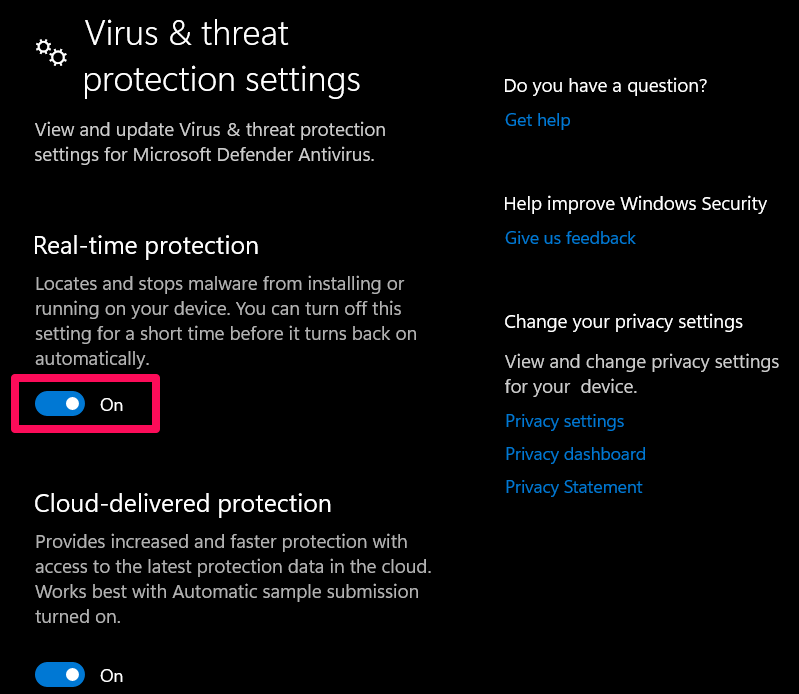What Are The Causes Behind Dll Files Missing Error?
It’s common for DLL files to be missing, so you shouldn’t worry about it. An application’s missing or corrupted DLL files cause this error message to appear. Various reasons can result in a missing DLL file, such as accidental deletion, hard disk failure, or not being installed at all. It is also possible that you will receive this error message if your PC has been infected with a virus or malware. So, as you are now familiar with the different reasons why you are getting this problem, it’s time to fix it. Let’s see how the fixes work.
Top Ways to Fix Dll Files Missing Error on Windows 11 PC
You can use various fixes to fix Dll files missing errors on Windows 11 PC. I’ll tell you what? This guide includes all the necessary fixes. So, let’s check out those fixes:
Fix 1: Update Your OS
The OS or build version of Windows must also be updated for compatibility with outdated games and applications. In addition to this, the update improves performance and fixes any bugs or stability issues. Getting the dll files missing error could be due to the application’s incompatibility with your operating system. You’re done. Run the particular application once the Windows system has been updated and see if the fatal error has been resolved.
Fix 2: Run SFC And DISM Scan
In Windows, SFC and DISM scan are command-line utilities for locating corrupted files and replacing them with working versions. So, we advise you to run the SFC and DISM scan to fix the DLL files missing error on Windows 11 PC and to do so:
First, launch Command Prompt as an administrator from the Start Menu.Using the below command, open the SFC Tool:sfc /scannow
After the SFC scan is complete, use the DISM tool. Copy-paste the following command:DISM /Online /Cleanup-Image /RestoreHealth
It is recommended that your PC be restarted once DISM has completed scanning.Check if your Windows 11 computer is equipped with the missing DLL files after it booted up.
Fix 3: Update Driver
Whenever you play heavy games on your computer, it is important to update the GPU drivers because GPUs allow your system to run the game and application smoothly. Consequently, updating GPU drivers is of utmost importance. In addition, many users worldwide report that the dll files missing error get resolved automatically after updating the GPU driver. To resolve this issue, you must check if the GPU driver has any pending updates. That’s it. Afterward, wait until the GPU driver is updated, and then restart your system and run the particular game or application to determine if the missing dll files have been resolved.
Fix 4: Manually Download DLL File
It is undoubtedly the easiest fix to implement. The issue can be resolved by downloading the missing DLL file and placing it in its correct directory. Unfortunately, you can’t download these files from any official source. Many third-party websites offer free DLL files, which you can find by doing a Google search. Nevertheless, you must choose the one that best suits your requirements. After downloading the DLL file, transfer it to the C:/Windows/System32/ directory and check if Dll files missing errors on Windows 11 PC.
Fix 5: Re-Register DLL File
DLL files downloaded from third-party websites or DLL files whose configuration has been corrupted need to be re-registered. Alternatively, you can use Run or CMD. But, we recommend you to use the RUN as it is the best and easy method to re-register the Dll files on your Windows 11 PC. However, to do so, So, now reboot your device and check if this resolves your missing DLL files issue on Windows 11; let us know.
Fix 6: Use SysWow64 Directory
Some DLL files are also stored in the SysWow64 directory, which is the default location for DLL files in Windows. To make sure the DLL file is installed properly, you should place a copy in C:/Windows/SysWOW64/. Restart your Windows 11 computer after you have completed these steps to see if that resolves the missing DLL files missing issue.
Fix 7: Give Permissions to TypeLib Registry
It is also possible that the problem we are currently experiencing is due to the DLL not getting the required permissions. This type of information is stored in the TypeLib registry file. It is therefore recommended that you give it the highest level of privileges and allow it to function unrestrictedly. However, in case you don’t know how to do it, make sure to use these steps:
Fix 9: Reinstall Visual C++ Redistributables
The Redistributable Visual C++ runtime library packages are necessary for many games and applications running on API, DirectX, and .NET frameworks. These redistributables also depend on some Dynamic Link Library files. The DLL files will experience adverse effects when it becomes corrupt or outdated. Subsequently, the latest C++ runtime should be installed on your device, and to do so, follow these steps: That’s it. Now, make sure to reboot your PC and check if the dll files missing error on Windows 11 PC gets resolved or not.
Fix 8: Disable Windows Firewall
Disabling Windows Defender can also ensure that your antivirus software is not blocking the application files on your PC. However, to do so, You should also turn it off if you use another computer antivirus program. Then, rerun the particular application that shows you the Dll files missing error on your Windows 11 PC and check if it gets resolved or not. If you’ve any thoughts on How To Fix Dll Files Missing Error on Windows 11 PC, then feel free to drop in below comment box. Also, please subscribe to our DigitBin YouTube channel for videos tutorials. Cheers!